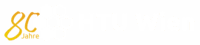Diese Anleitung zeigt, wie Gmail mobile mit einem @htu.at Mailaccount eingerichtet werden kann.
Schritt 1 – Gmail öffnen und Account auswählen
Öffne Gmail und wähle oben rechts das Account-Icon aus. Dann wähle unten „Einen Account hinzufügen“ aus.
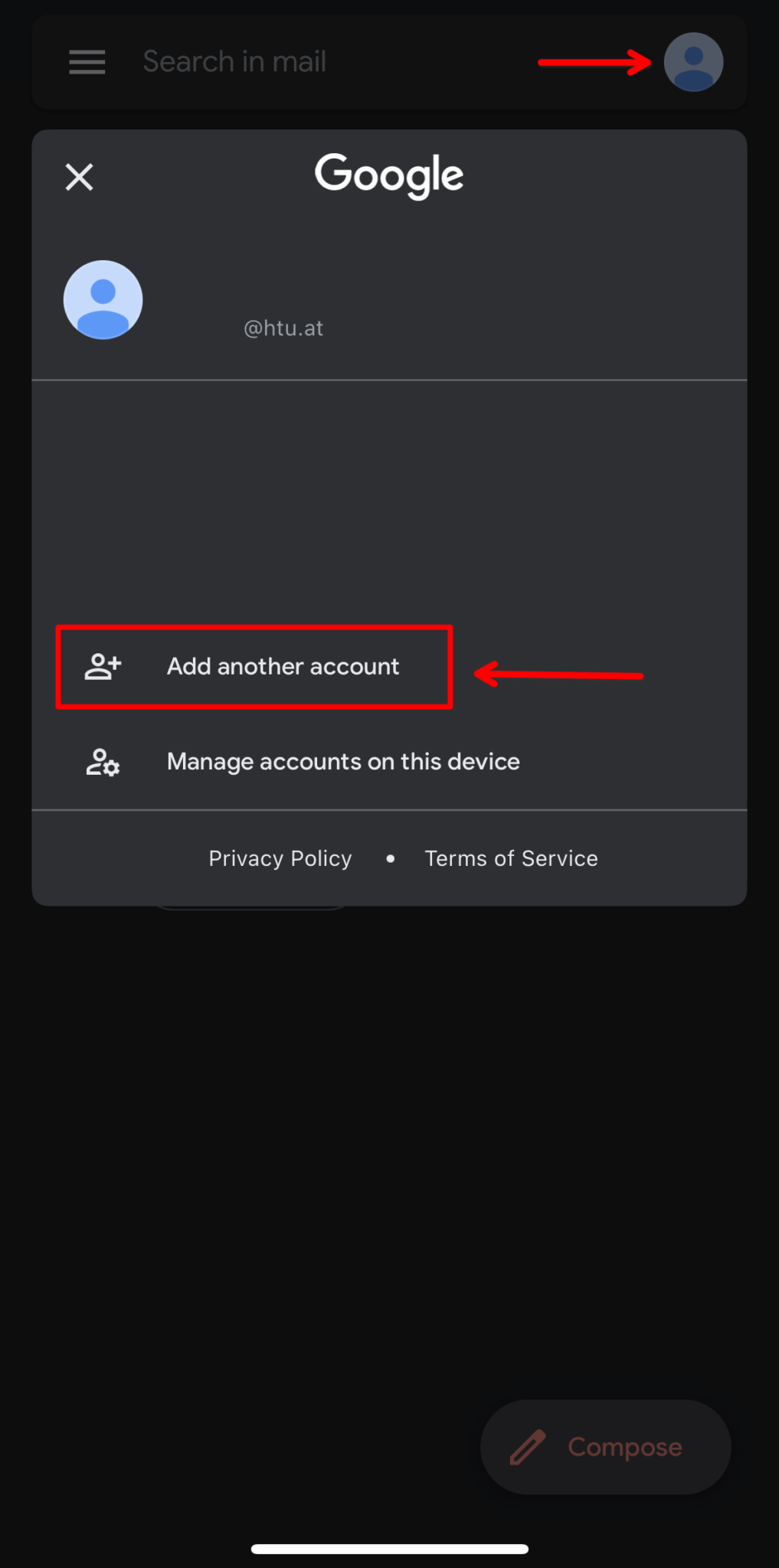
Schritt 2 – Mailtyp auswählen
Wähle als Mailaccount Typen „Andere (IMAP)“ aus.
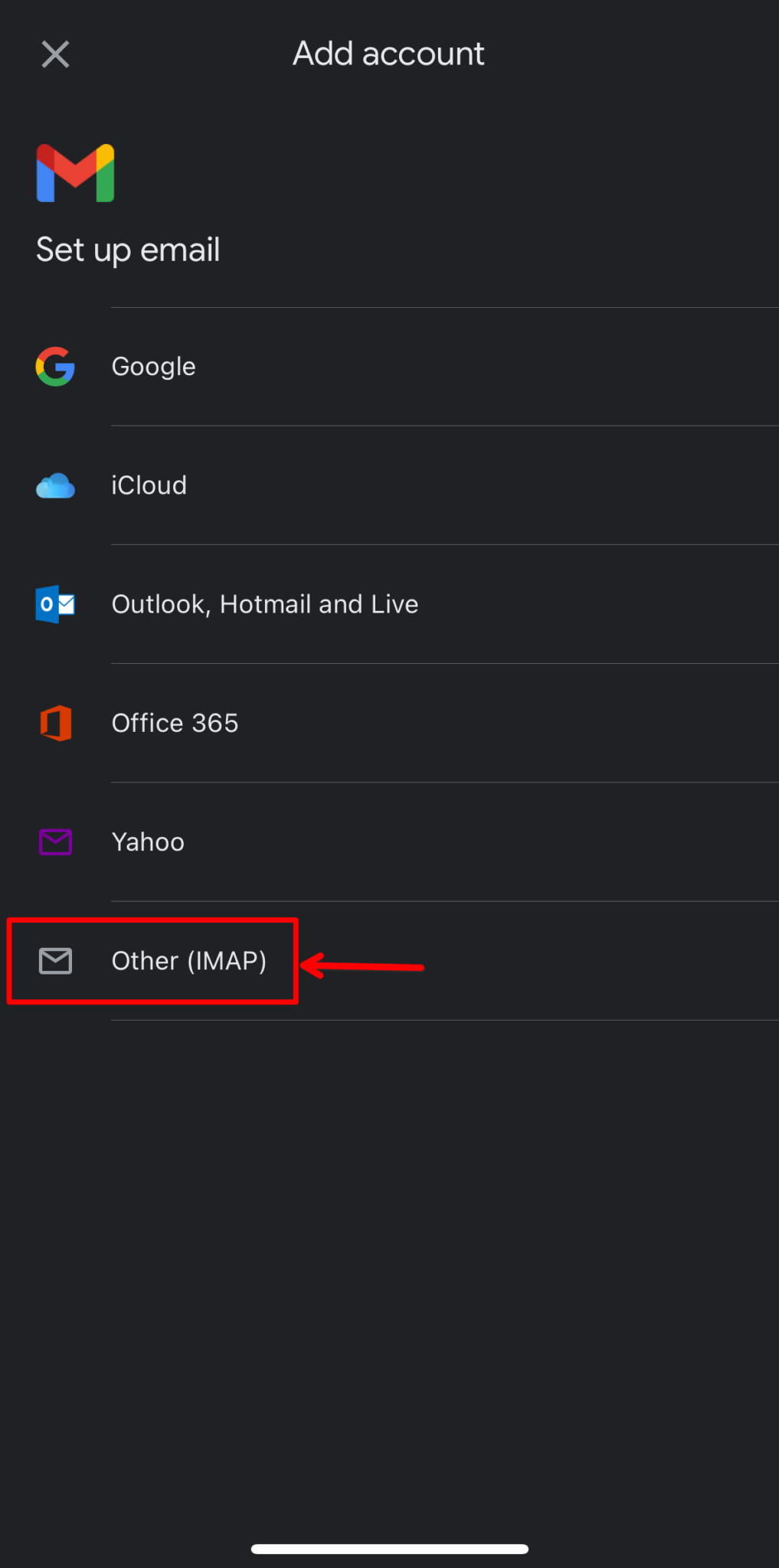
Schritt 3 – Gib deine E-Mail-Adresse ein
Gib deine @htu.at E-Mail-Adresse ein. Bestätige mit einem Klick auf „Weiter“.
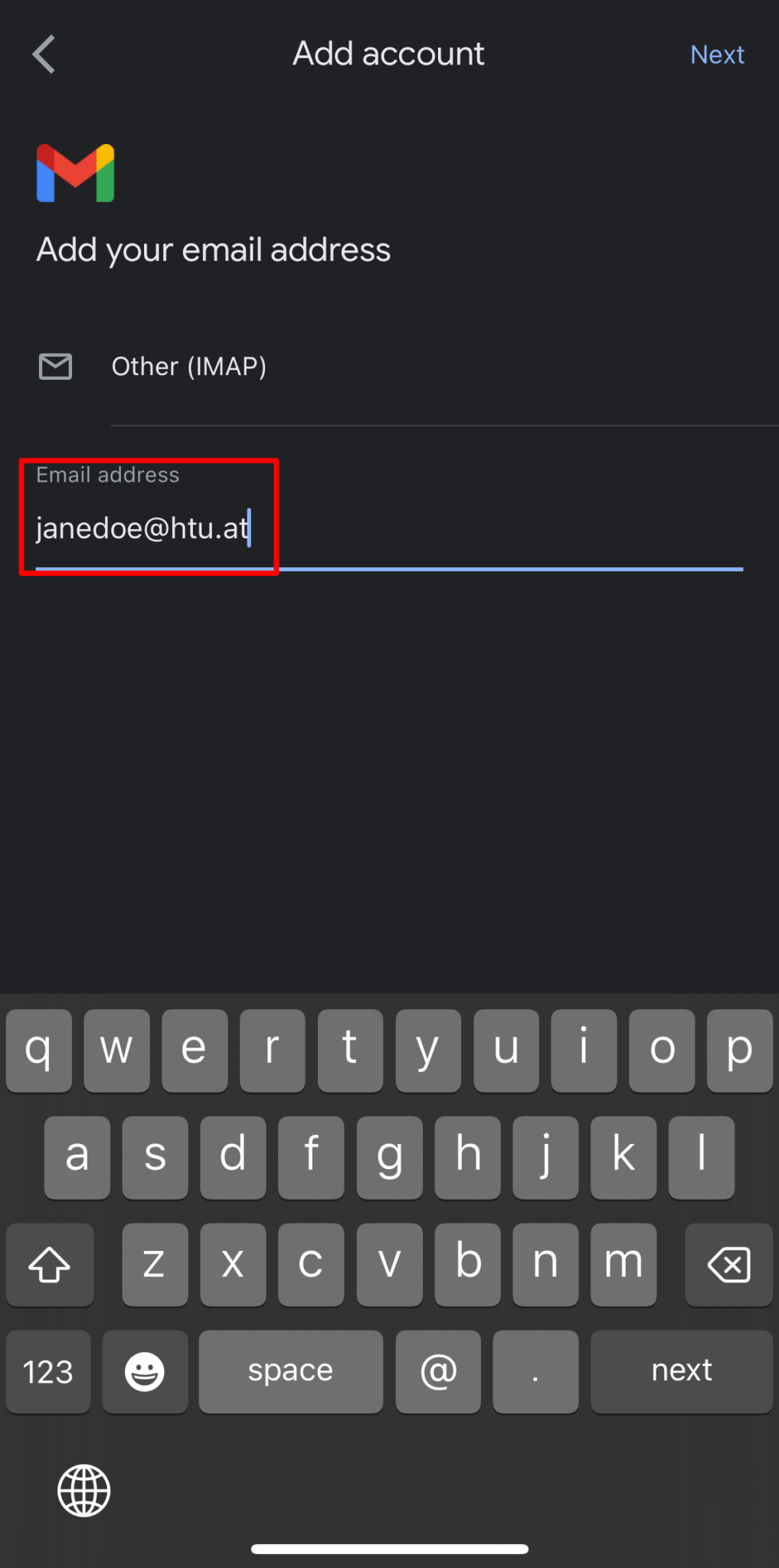
Schritt 4 – Passwort und Mailserver eingeben
Gib dein HTU Passwort ein. Siehe auch HTU Account. Wähle als IMAP server „mail.htu.at“.
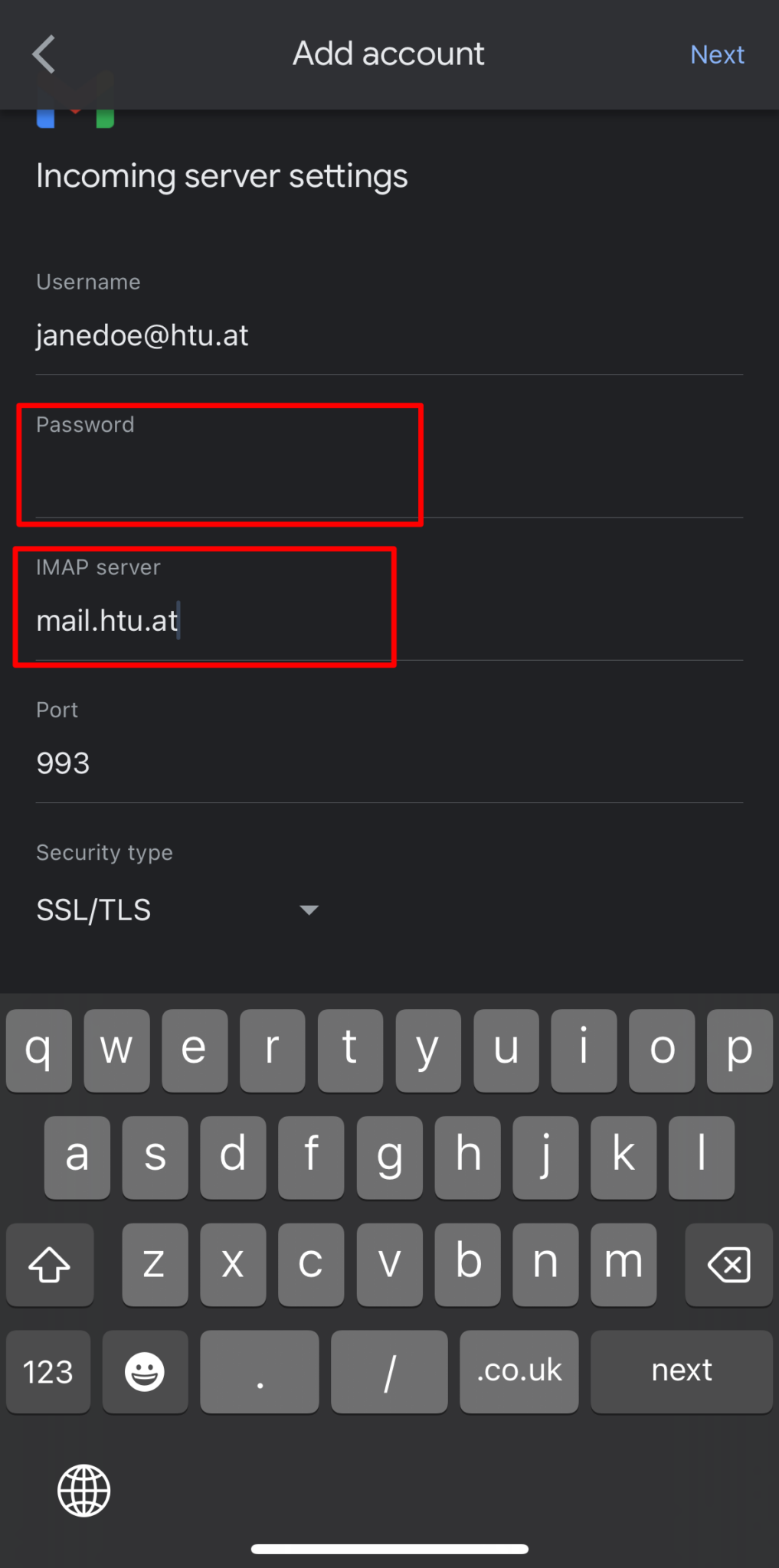
Schritt 5 – Ausgehender Mailserver
Gib als ausgehenden Mailserver erneut mail.htu.at ein, und wähle Port 587 und STARTTLS als Verschlüsselungsart.
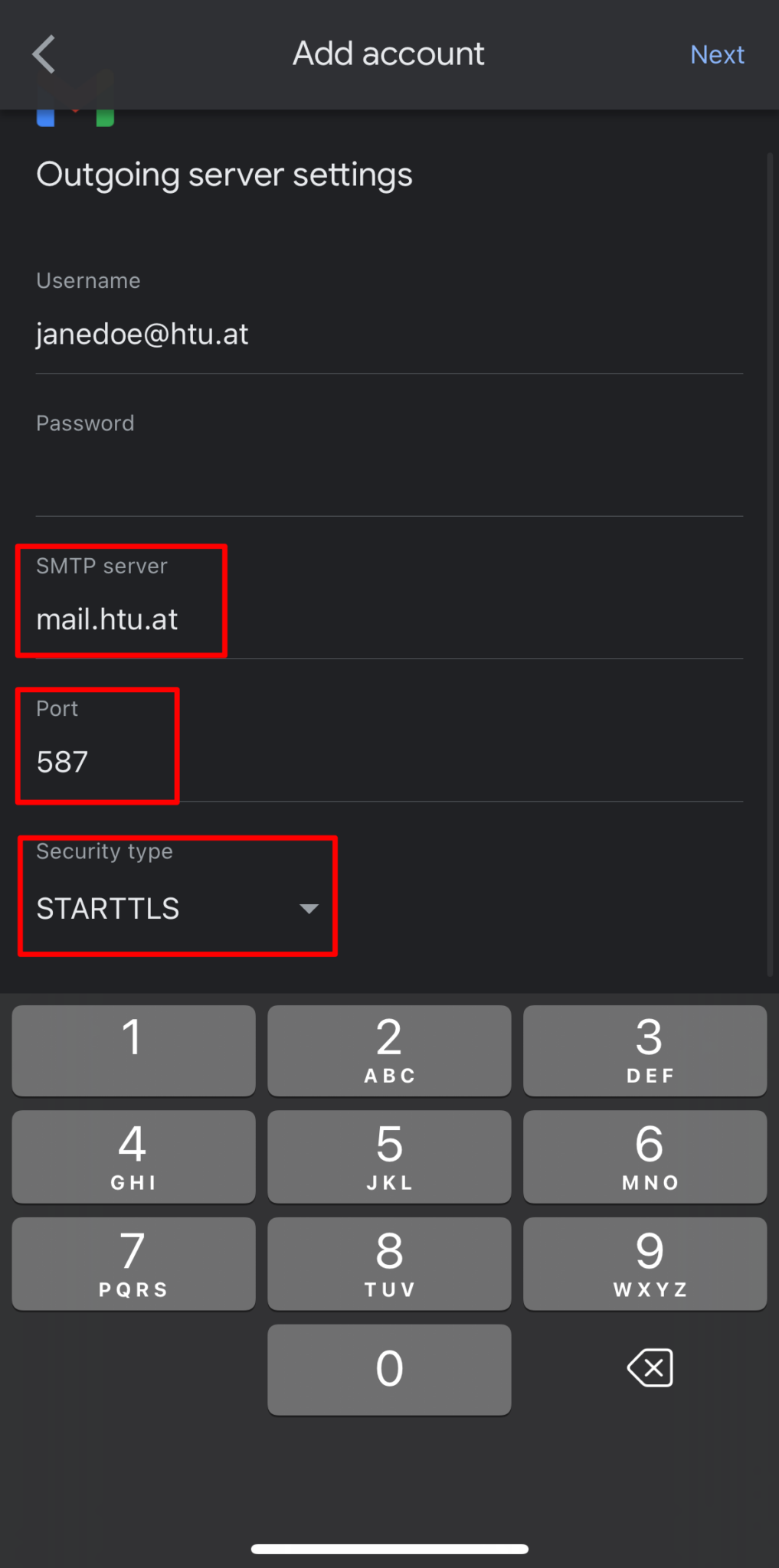
Schritt 6 – Gib deinen Namen ein
Gib deinen vollständigen Namen. Dein vollständiger Name wird der Name sein, der angezeigt wird, wenn Personen E-Mails erhalten, die über Gmail gesendet wurden.
Klicke auf Weiter, um die Einrichtung abzuschließen.
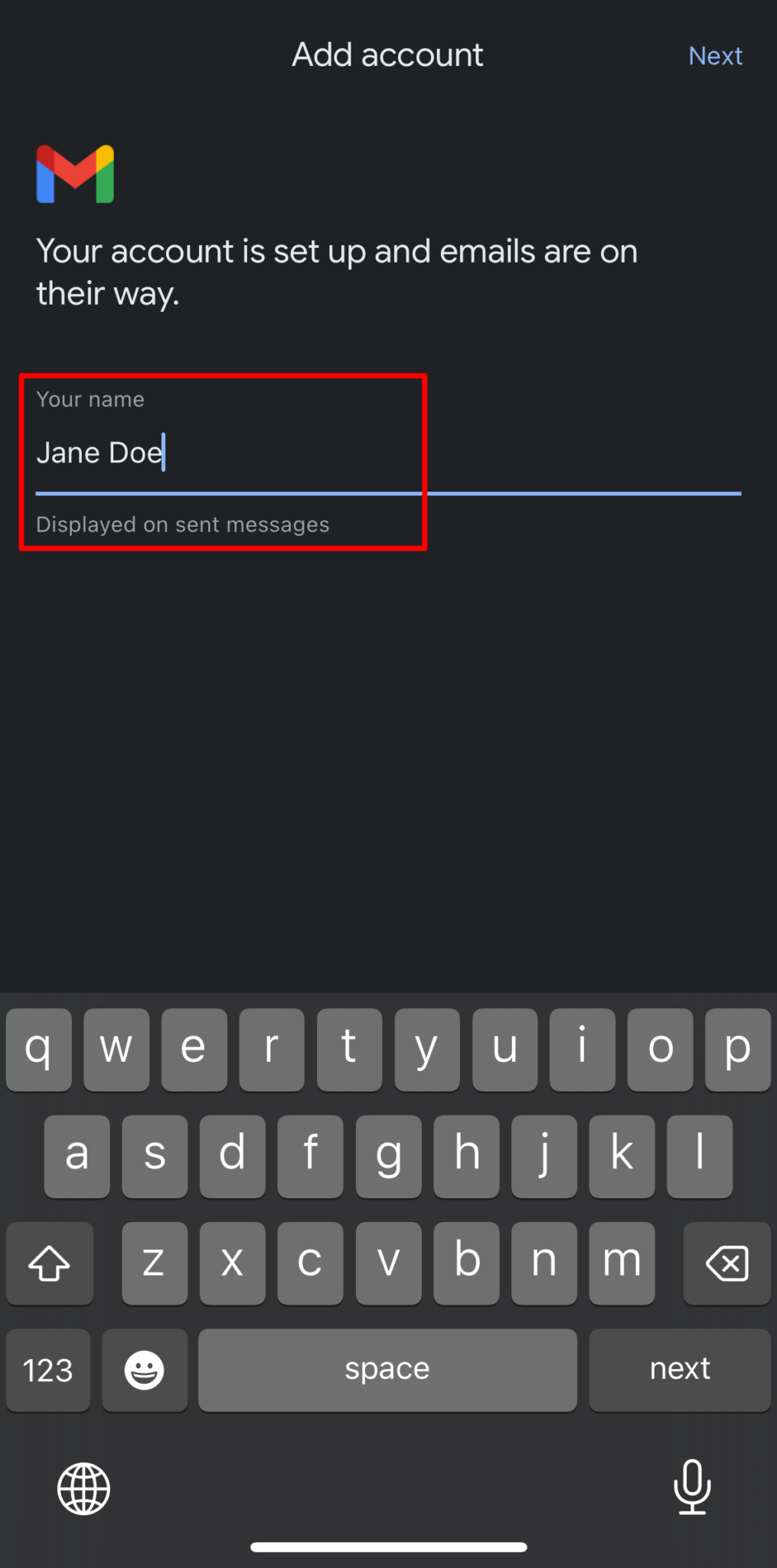
Schritt 7 – Fertig!
Du hast dein E-Mail-Konto erfolgreich zu Gmail hinzugefügt!