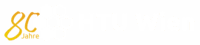Drucke werden dann vom PC in die Warteschlange geschickt und können dann von jedem Drucker der HTU abgeholt werden
Einrichten
Treiber & Software herunterladen
Unter folgendem Link findet ihr die Treiber und Software zum Betrieb des Druckers:
Benötigt werden der Ordner PCClient und der Drivers_win.rar. Beides downloaden, indem man links die beiden Kästchen anklickt und rechts oben dann auf herunterladen klickt.
Den Download Kopierer_Papercut entpacken und die darin enthaltene Drivers_win.rar Datei ebenfalls am PC entpacken.
Drucker Installieren
Öffnen von „Drucker & Scanner“ über das Startmenü/Systemsteuerung. Drücken auf Drucker hinzufügen.

Dann ca. 10 Sekunden warten und im Anschluss auf der gewünschte Drucker ist nicht aufgelistet klicken.
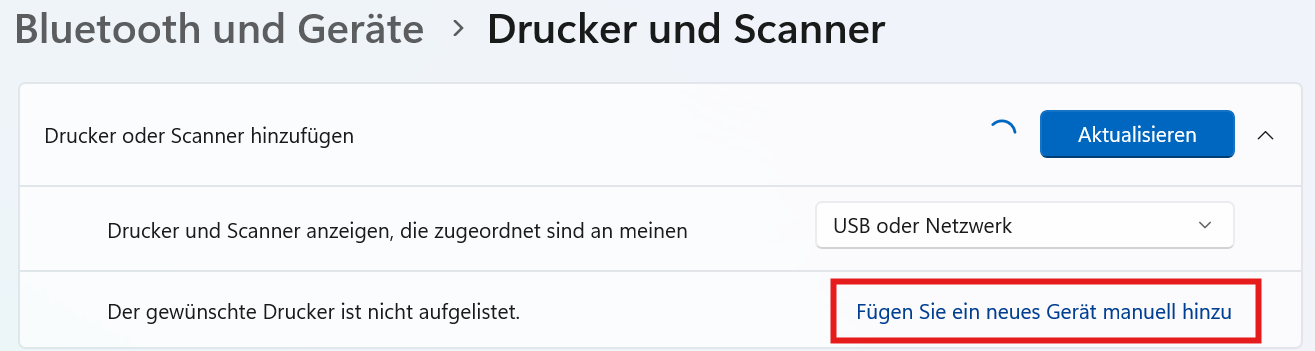
Im sich öffnenden Fenster auf Lokalen Drucker oder Netzwerkdrucker mit manuellen Einstellungen hinzufügen auswählen und auf „Weiter“ klicken.
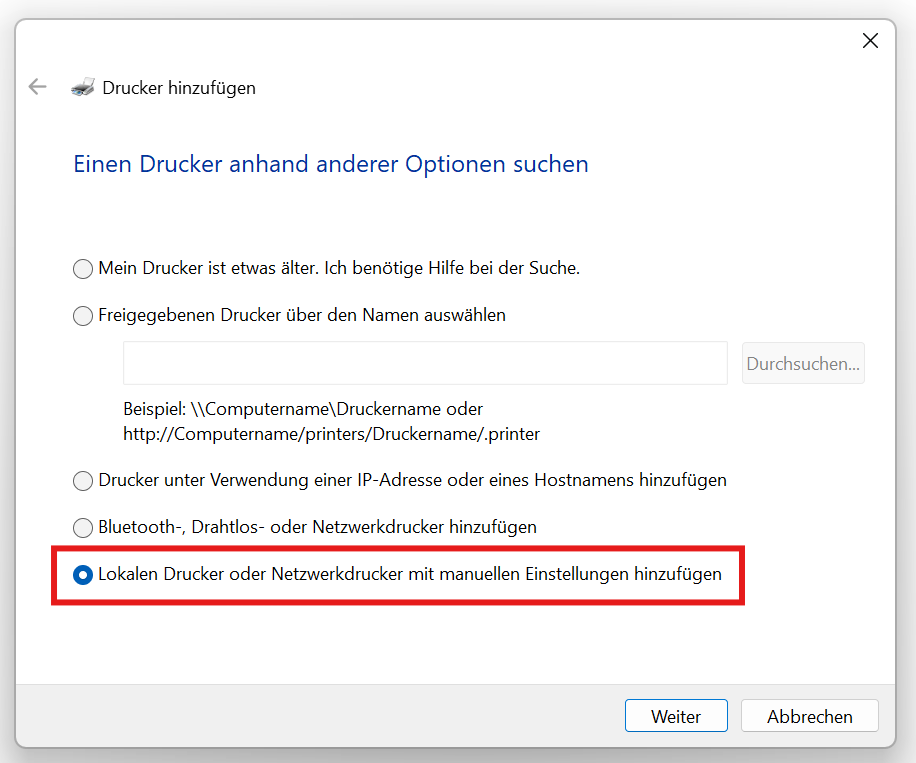
Neuen Anschluss erstellen auswählen und als Anschlusstyp Standard TCP/IP Port aus dem Drop- Down Menü auswählen und auf „Weiter“ klicken.
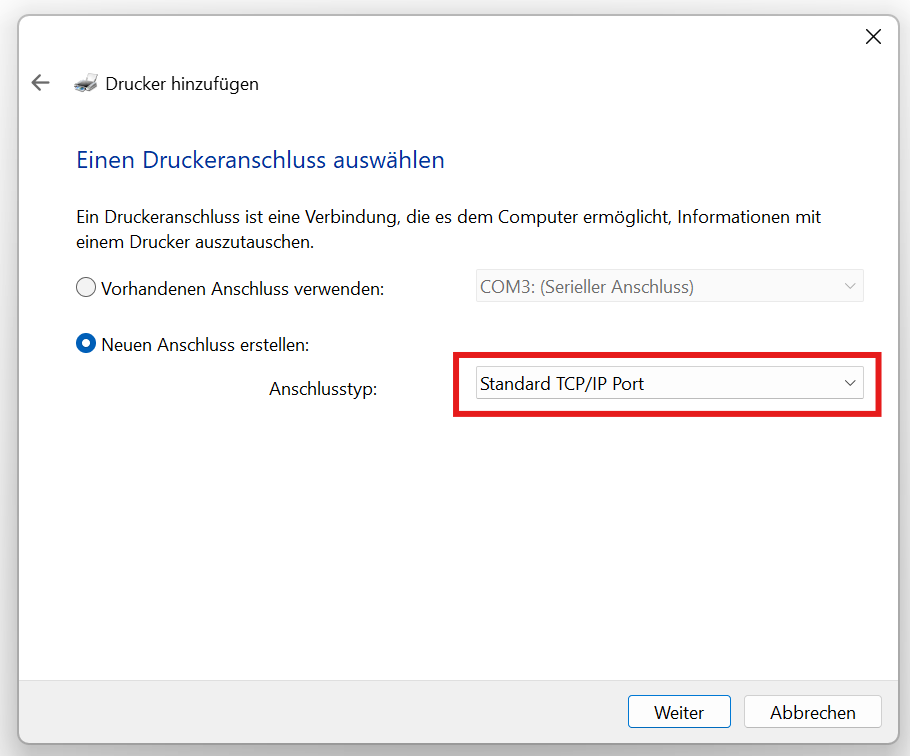
Folgendes eingeben:
- Hostname oder IP-Adresse: 128.131.95.118
- Anschlussname: HTU_Drucker
und anschließend wieder auf „Weiter“ klicken
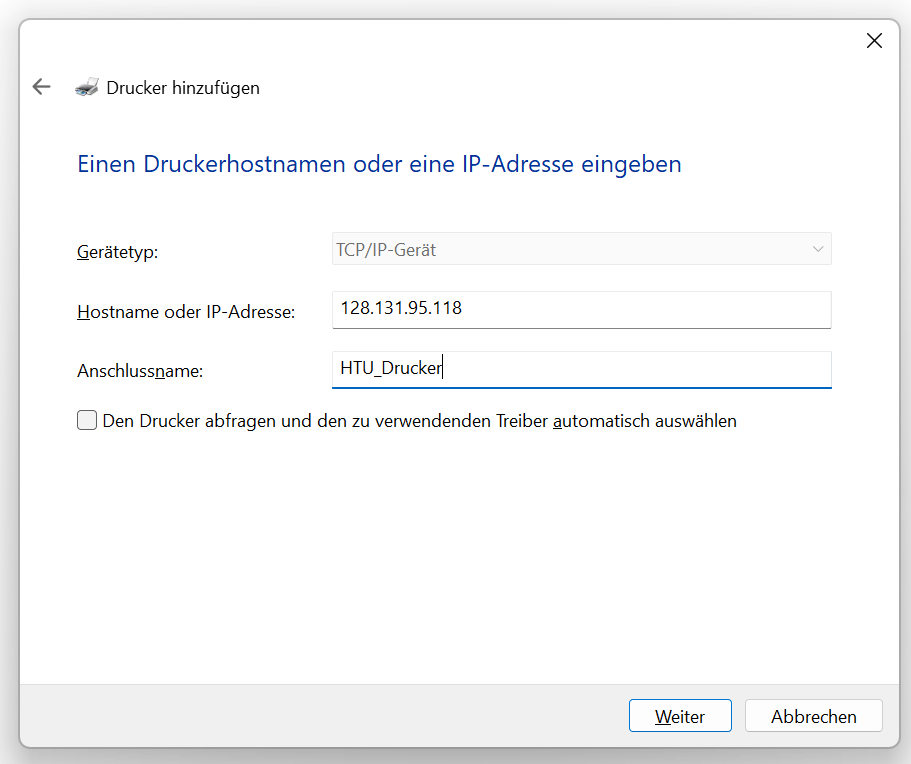
Anschließend warten bis die Suche beendet wird. Kann ein wenig dauern also keine Panik 😉
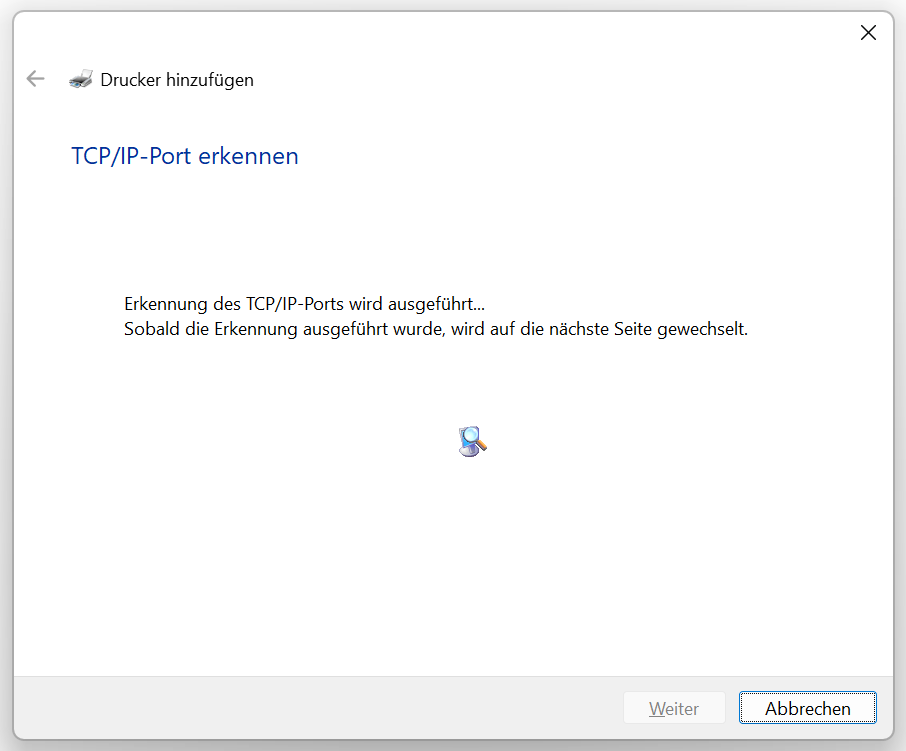
Im nächsten Schritt Benutzerdefiniert wählen. Dann auf „Einstellungen…“ klicken.
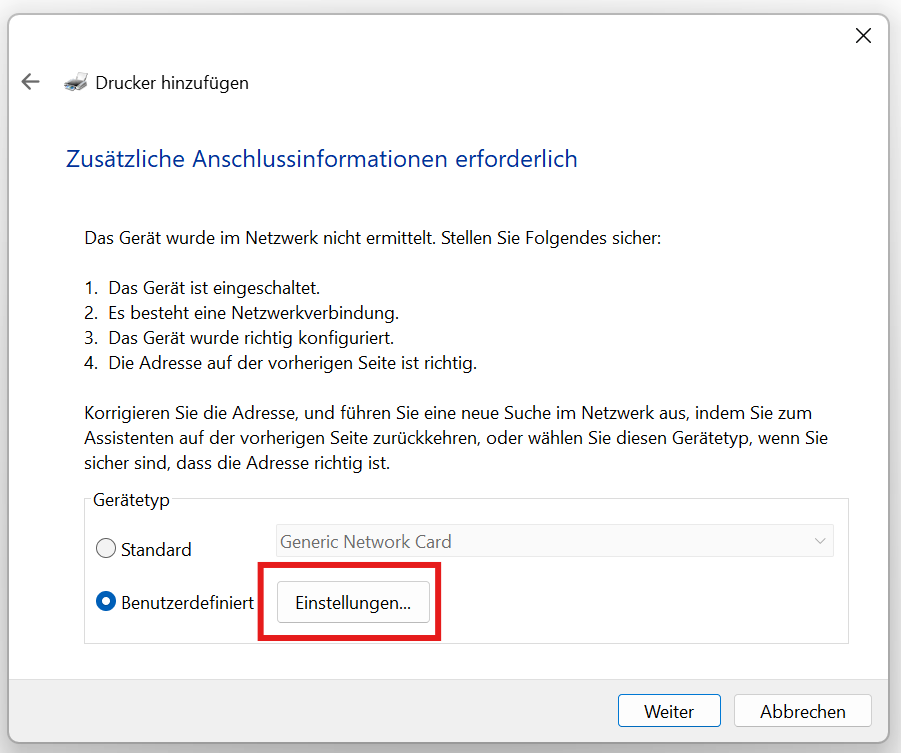
Im sich öffnenden Fenster folgende Einstellungen setzen:
- Protokoll: „LPR“
- Warteschlangenname: „HTU_Drucker“
- LPR-Bytezählung aktivieren
Anschließend „OK“ klicken und erneut auf „Weiter“.
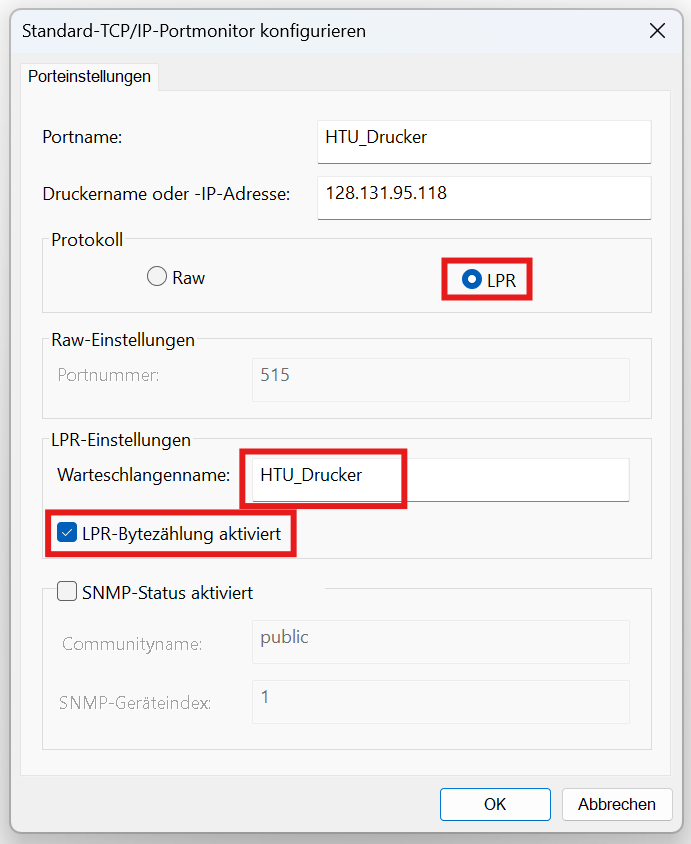
Im nächsten Schritt müssen die Treiber installiert werden. Da diese nicht standardmäßig verfügbar sind, müssen wir sie hier installieren. Dafür auf „Datenträger“ klicken.
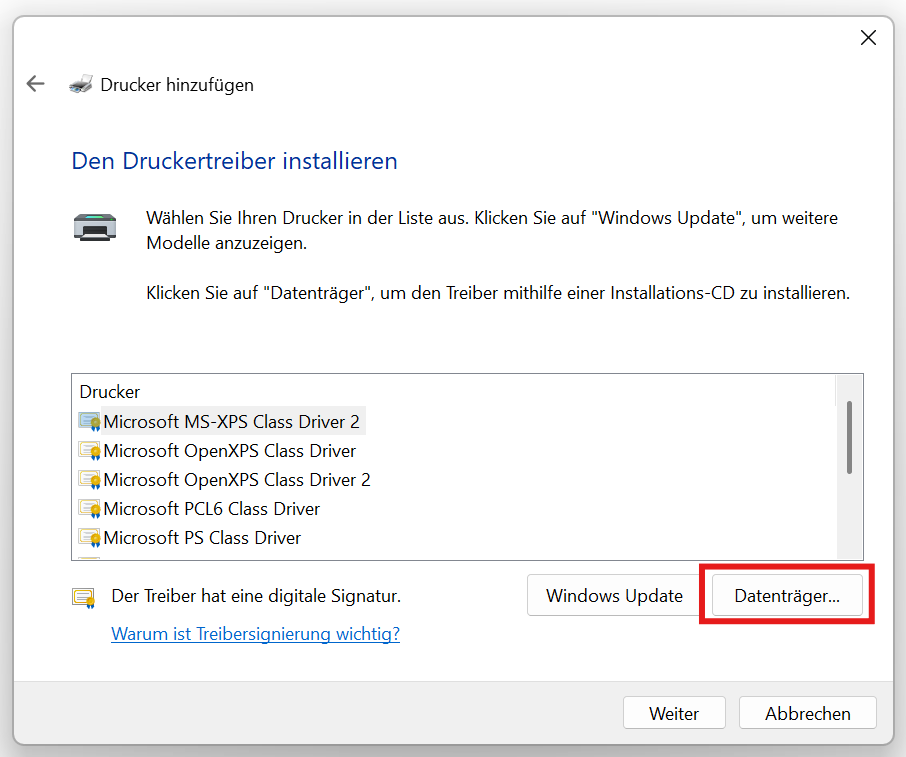
Im neuen Fenster zuerst auf „OK“ klicken und den zuvor heruntergeladenen Treiber auswählen.
Der genaue Ordner ist:
Drivers_win\SH_D33_PCL6_PS_2412a_German_64bit\German\PCL6\64bit
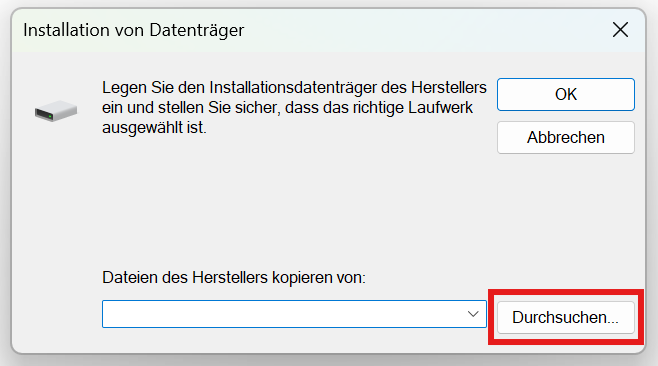
In diesem Ordner die Datei su0emdeu bzw. su3emdeu.inf auswählen und auf „Öffnen“ klicken.
Anschließend „OK“ klicken.
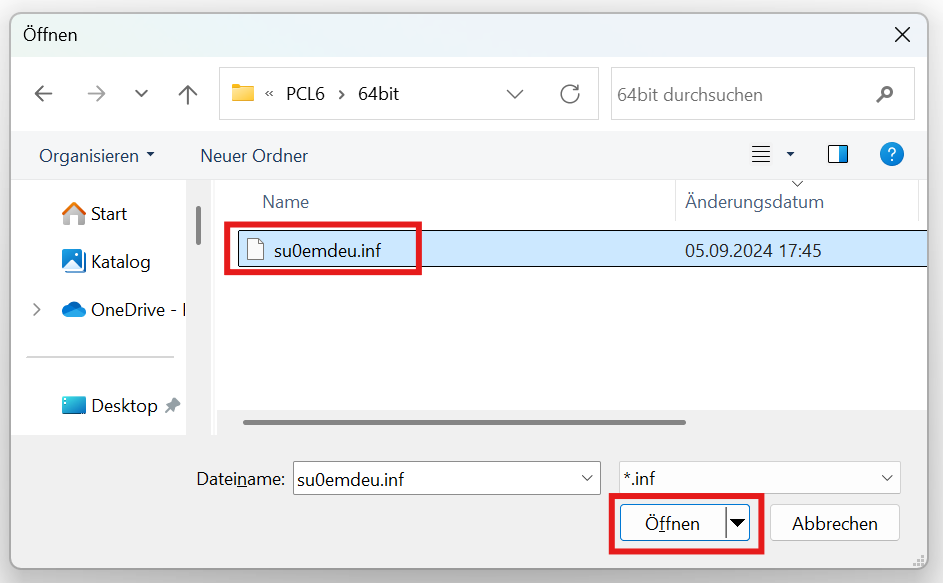
Aus der Liste der Drucker dann SHARP BP-70C31 PCL6 auswählen und auf „Weiter“ klicken
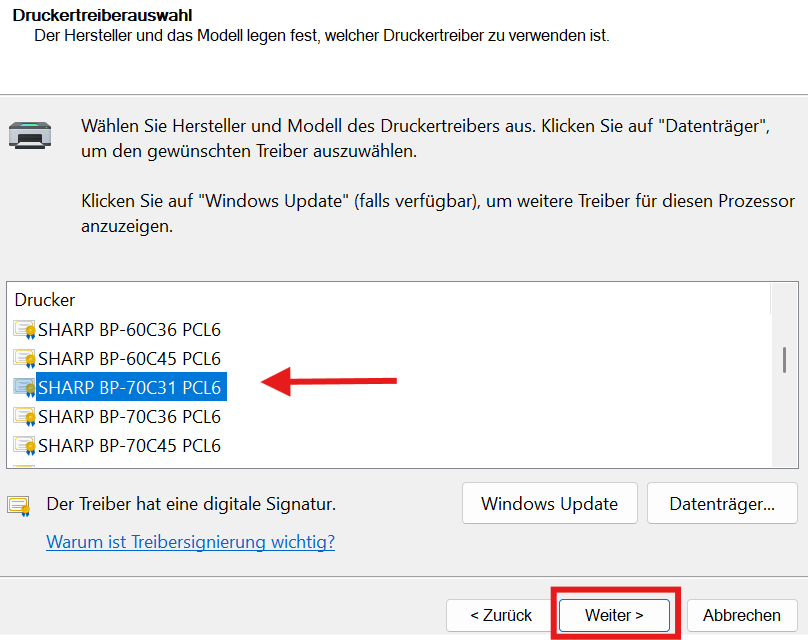
Druckername vergeben: zB. HTU Drucker und auf „Weiter“ klicken
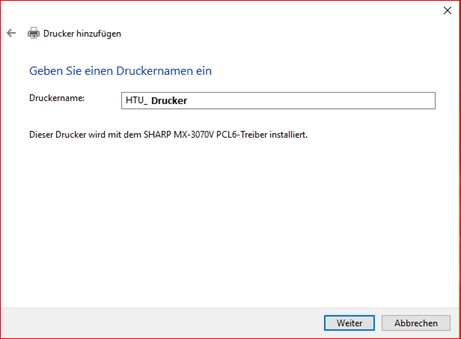
Drucker nicht freigeben wählen und auf „Weiter“ klicken
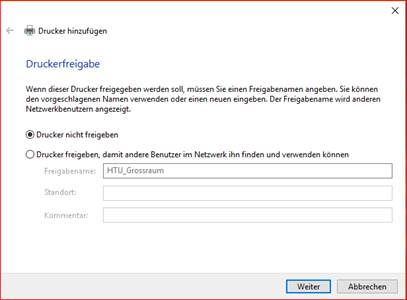
Einstellungen setzen
Der Drucker ist nun am PC eingerichtet. Es müssen nur noch ein paar Einstellungen getätigt werden.
Rechtsklick – Verwalten – Druckereigenschaften auswählen
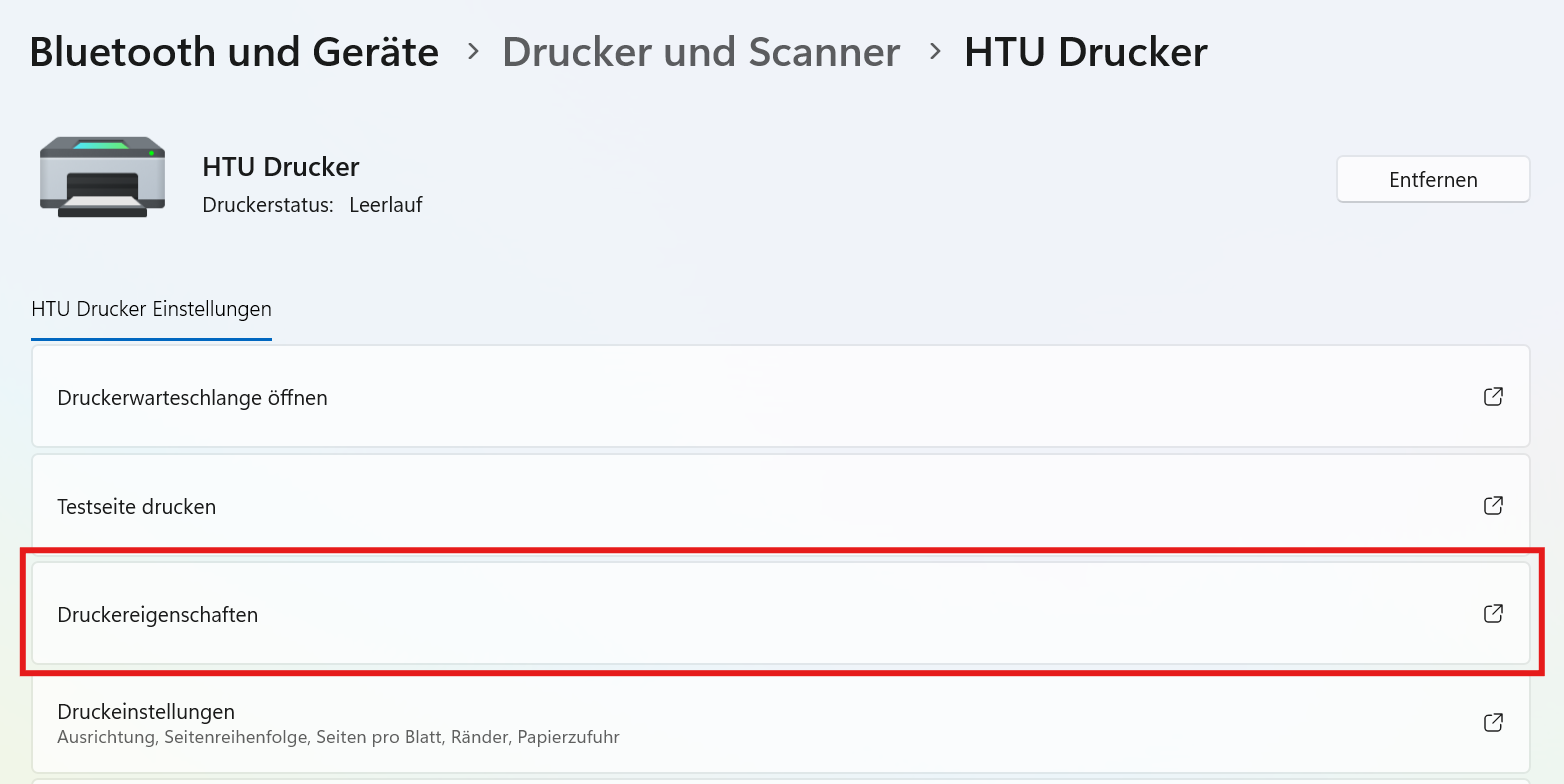
Zum Reiter „Konfiguration“ wechseln und folgende Einstellungen setzen:
- Kassetten: Großraumunterschrank
- Ausgabe Option: Interner Finisher
(Alternativ für den Referate-Drucker: Sattelfinisher) - Locheinheit: 2/4 Öffnungen
Anschließend auf „Übernehmen“ und „Schließen“ drücken.
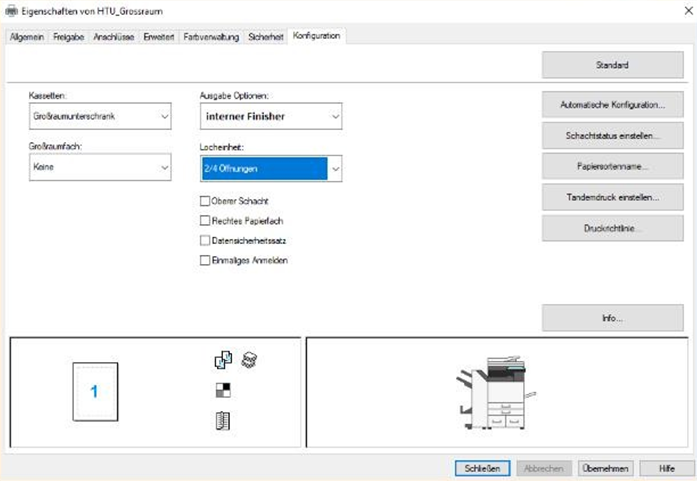
Der Drucker ist nun fertig konfiguriert.
Papercut einrichten
Da die HTU Drucker ein Account-System verwenden, um die Abrechnung durchzuführen, muss nun der Papercut PCClient installiert werden.
Dazu gehen wir in den zuvor runtergeladenen Ordner und führen unter PCClient\win die Anwendung client-local-install aus und installieren das Programm.
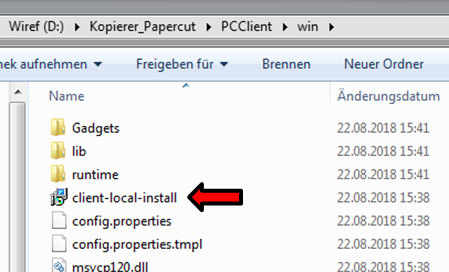
Ist die Installation abgeschlossen fragt und Papercut nach unseren Anmeldedaten. Hier den erhaltenen Benutzernamen und Passwort eintragen. Falls gewünscht Häkchen setzen bei Meine Identität merken damit man nicht jedes mal alles eingeben muss.
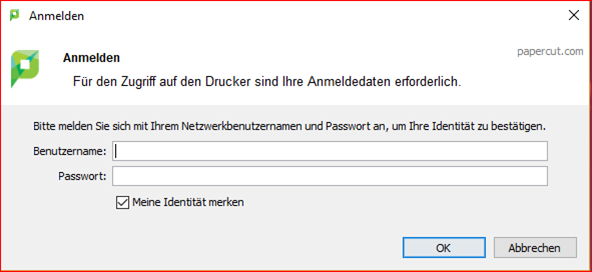
Papercut und der Drucker sollten nun für den Druck bereit sein. Jeder Druck landet in der Warteschlange (Einblendung rechts unten bei Druck) und kann mittels Zugangsdaten dann bei jedem der Drucker abgeholt werden.
Bei Fragen oder Problemen bitte an admin@htu.at wenden.
Treiber & Software herunterladen
Unter folgendem Link findet ihr die Treiber und Software zum Betrieb des Druckers:
Benötigt werden der Ordner PCClient und Sharp-MX-M3070-ps.ppd. Beides downloaden, indem man links die beiden Kästchen anklickt und rechts oben dann auf herunterladen klickt.
Drucker Installieren
Die HTU Drucker werden als LPR Netzwerkdrucker eingebunden. Die genaue Vorgangsweise ist bei jeder Linux-Distribution anders. Wir konzentrieren uns in diesem Guide auf Ubuntu.
In den Druckeinstellungen auf New Printer → LPR Printer
Als Einstellungen eingeben:
- Host: 128.131.95.118
- Queue: HTU_Drucker
Auf Weiter klicken
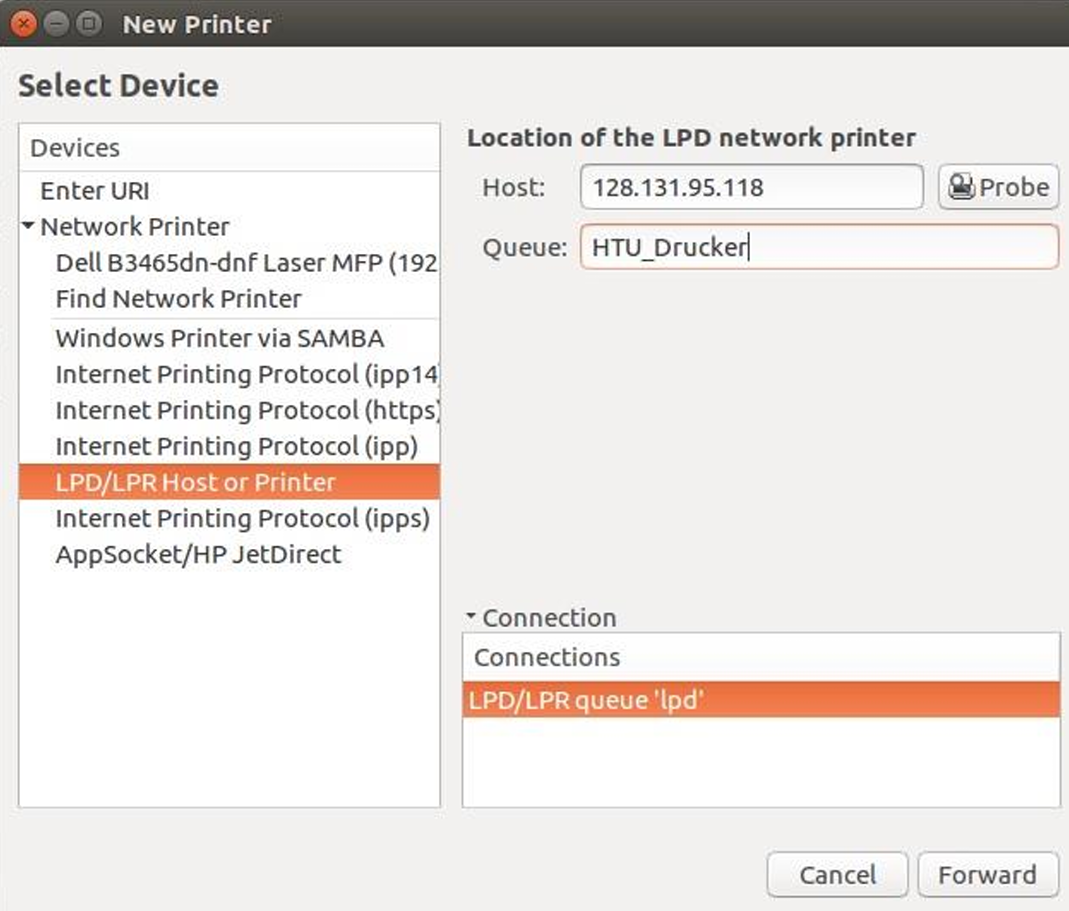
Die Druckerkonfig wird mittels einer PPD Datei importiert. Du findest sie im Downloadfolder.
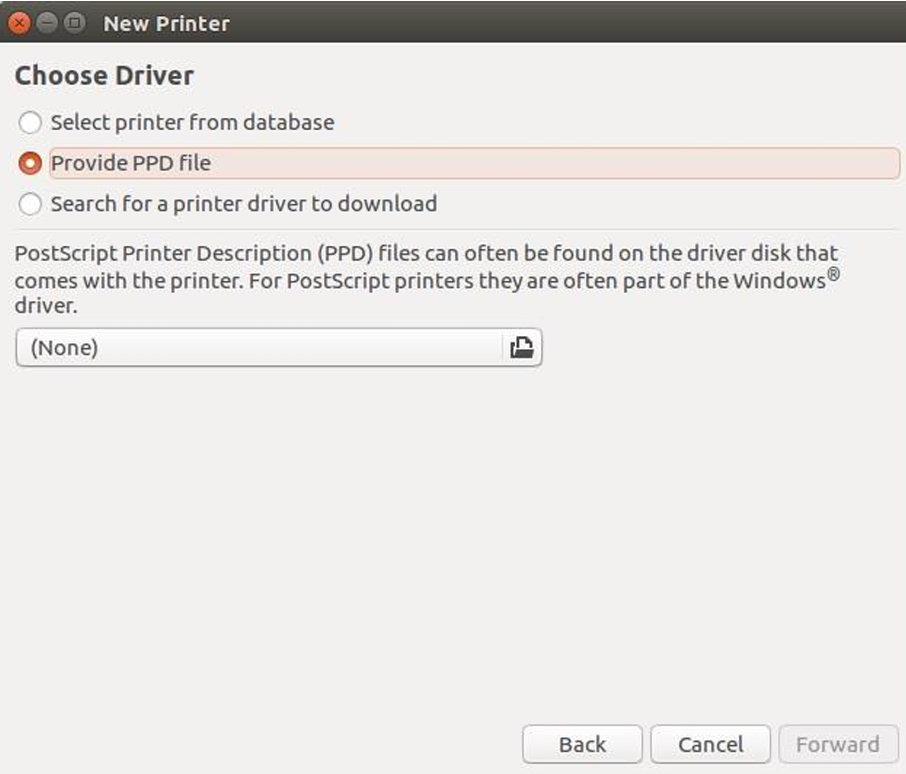
Bei den Installable Options wählen wir:
- Kassetten / Input Tray: Großraumunterschrank
- Ausgabe Option / Output Tray: Interner Finisher
(Alternativ für den Referate-Drucker: Sattelfinisher) - Locheinheit / Punch Module: 2/4 Öffnungen
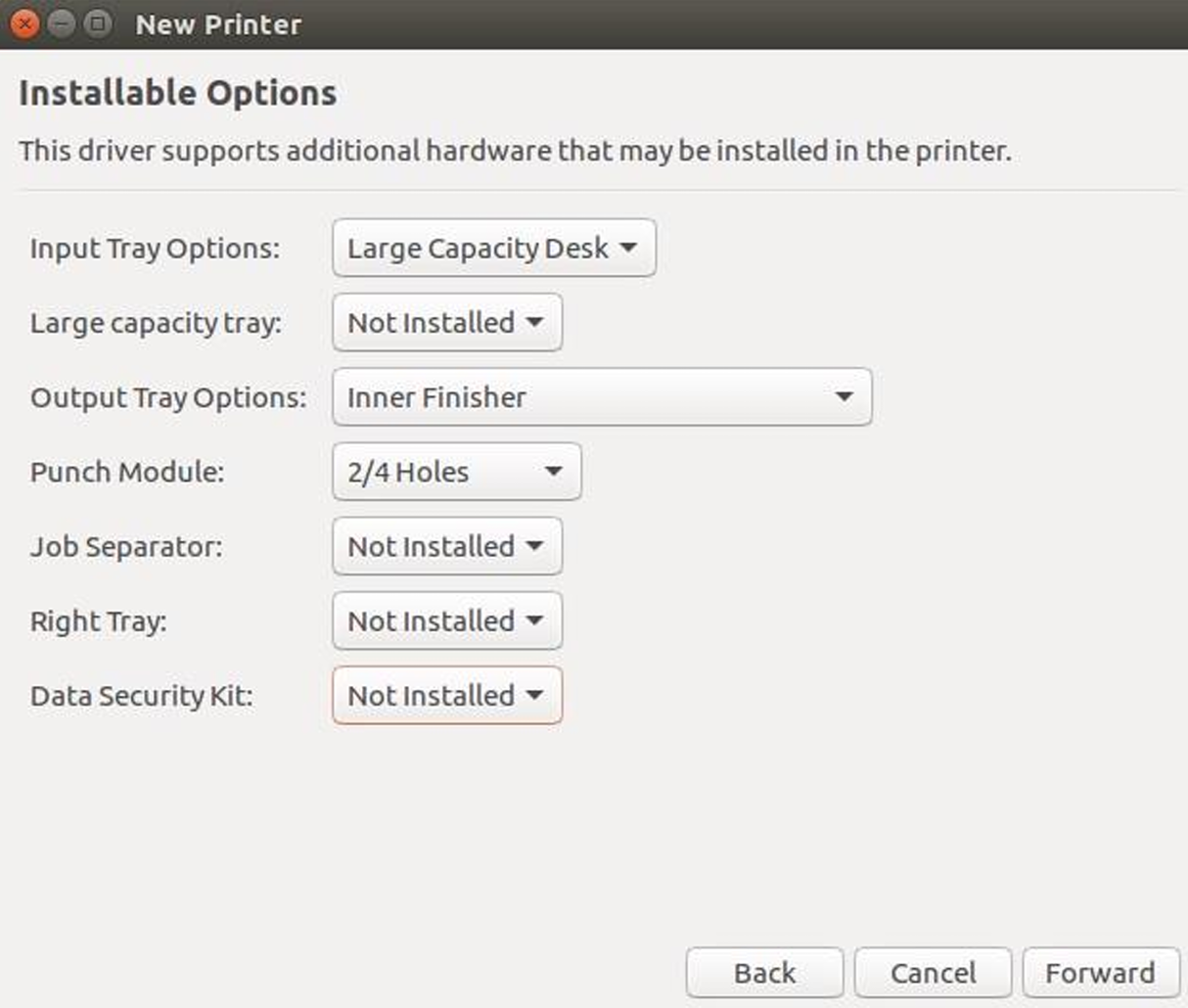
Papercut einrichten
Da die HTU Drucker ein Account-System verwenden, um die Abrechnung durchzuführen, muss nun der Papercut PCClient installiert werden.

Treiber & Software herunterladen
Unter folgendem Link findet ihr die Treiber und Software zum Betrieb des Druckers:
Benötigt werden PCClientMac.dmg und 2025_Driver_mac.dmg. Beides downloaden, indem man links die beiden Kästchen anklickt und rechts oben dann auf herunterladen klickt.
Installation des Treibers
Im runtergeladenen Verzeichnis Doppelklick auf 2025_Driver_mac.dmg, und den Treiber installieren mit MX-C52.pkg
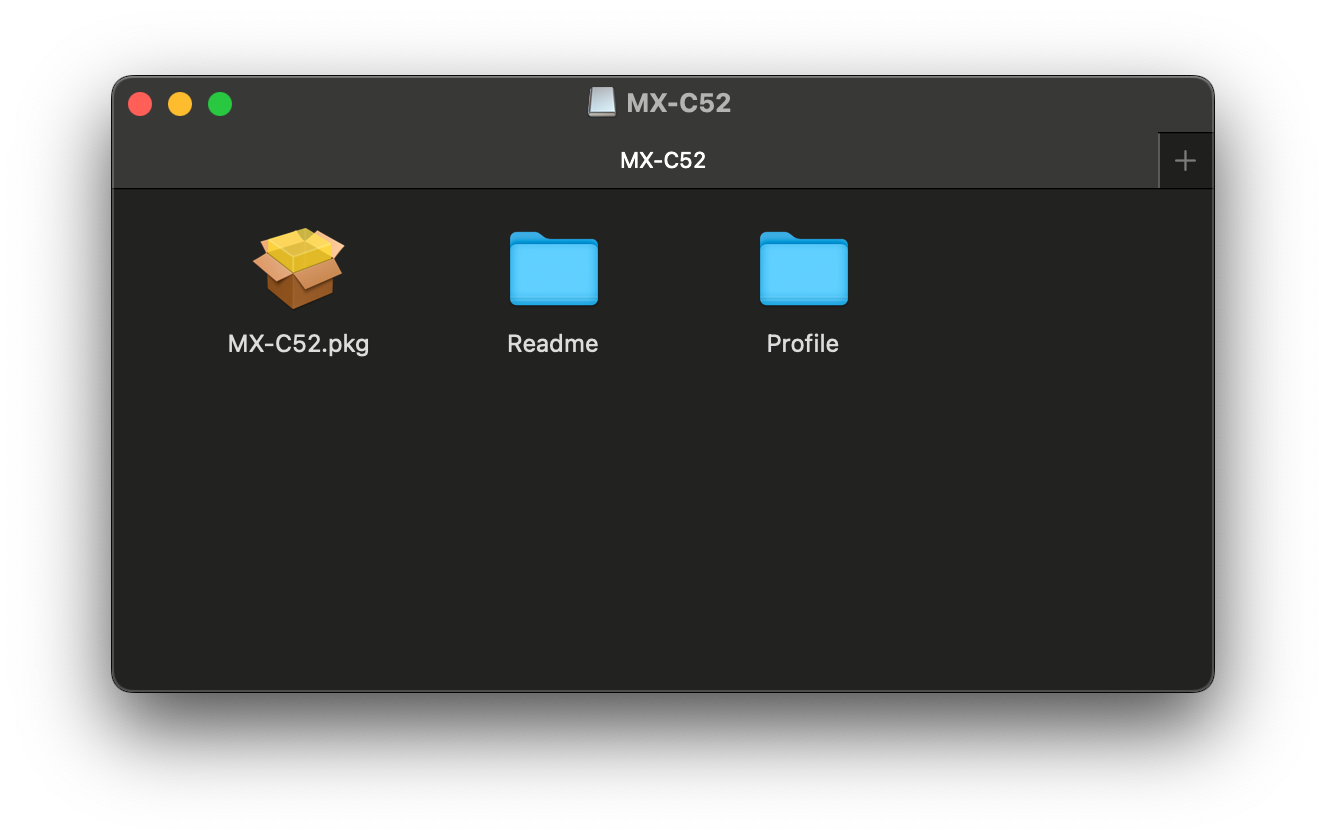
Drucker Installieren
Öffnen der Systemeinstellungen, und zum Menü „Drucker & Scanner“ navigieren. Drücken auf „Drucker, Scanner oder Fax hinzufügen …“
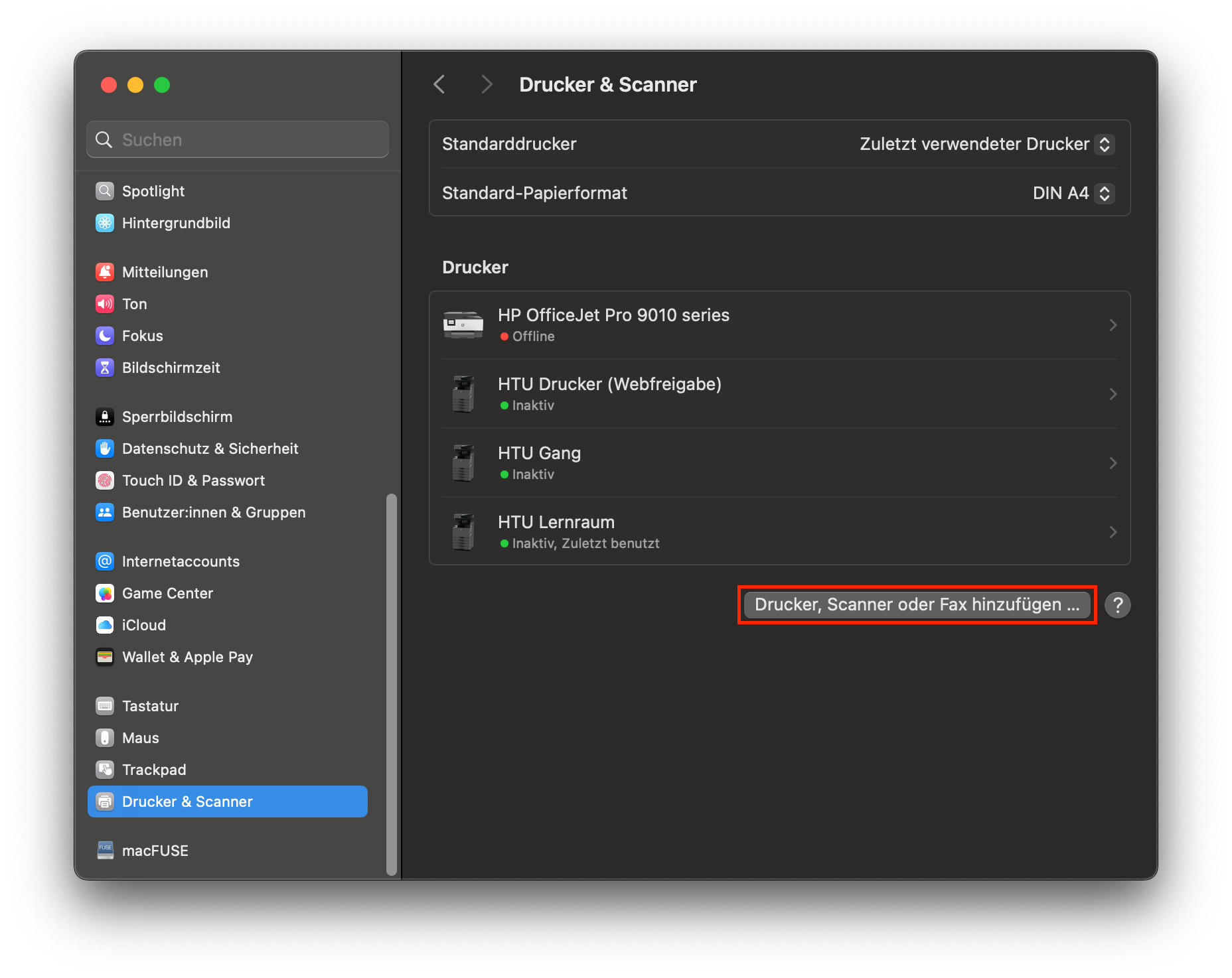
Wechseln auf den Reiter „IP“. Dort folgendes eintragen:
- Adresse: „128.131.95.118“
- Protokoll: „Line Printer Daemon – LPD“
- Warteschlange: „HTU_Drucker“ (siehe Direktausgabe unten für alternative Einstellungen)
- Name: z.B. „HTU Drucker“
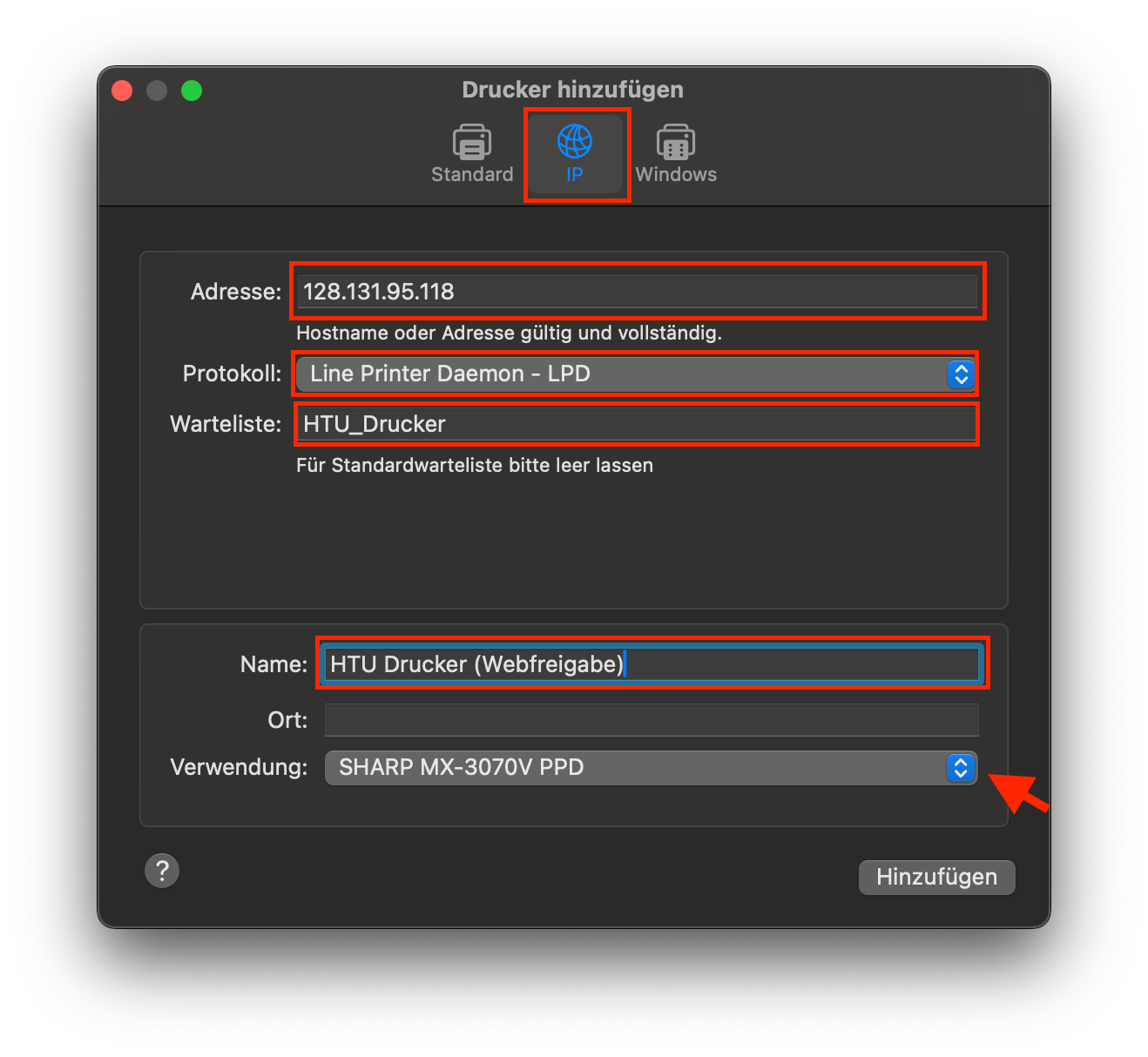
Bei „Verwendung“: das Drop-Down Menü aufmachen und „Software auswählen …“ klicken.
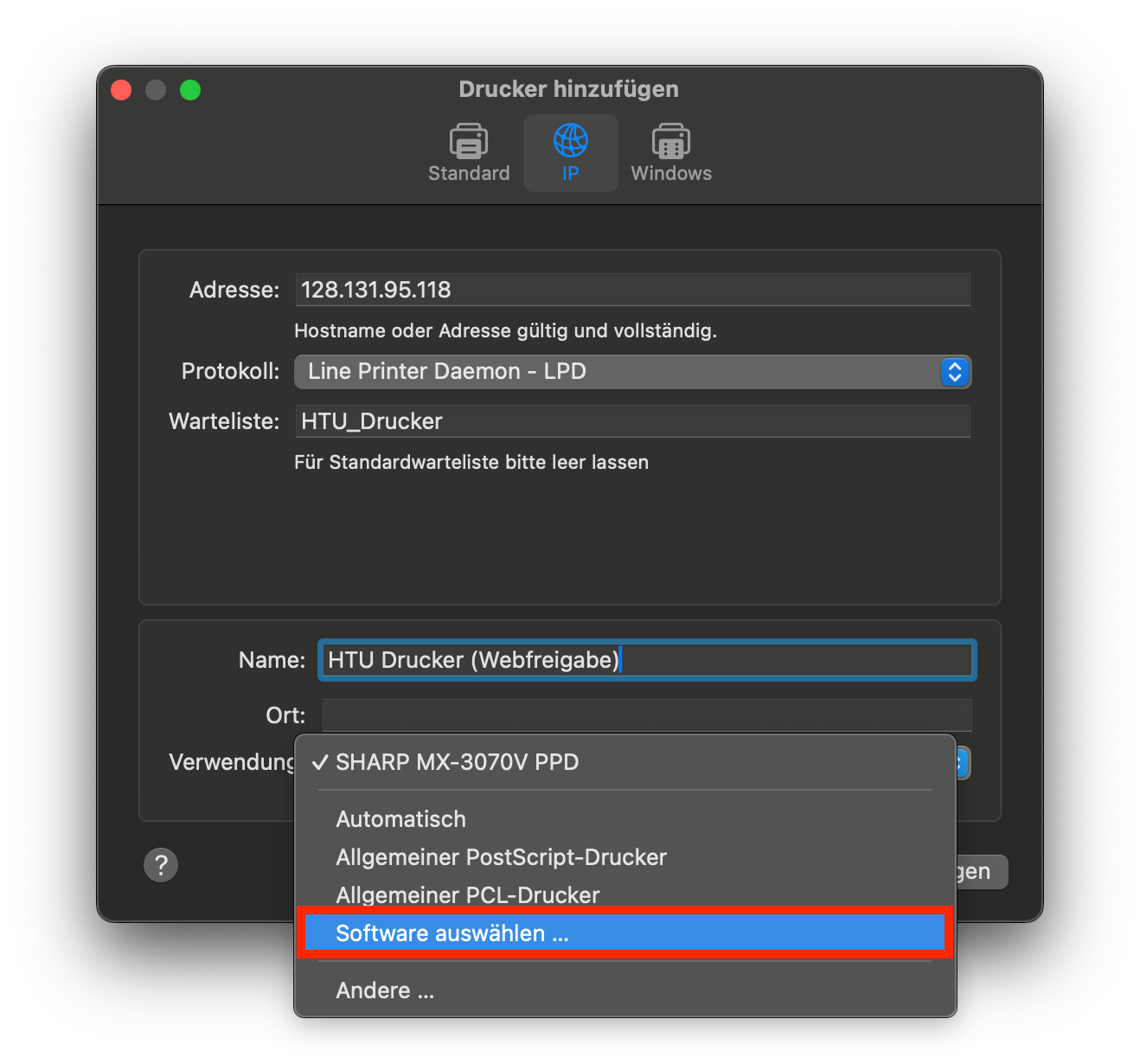
Den richtigen Drucker „SHARP BP-70C31 PPD“ auswählen und mit „OK“ bestätigen.
Danach im nun noch offenen Fenster rechts unten auf „Hinzufügen“ klicken.
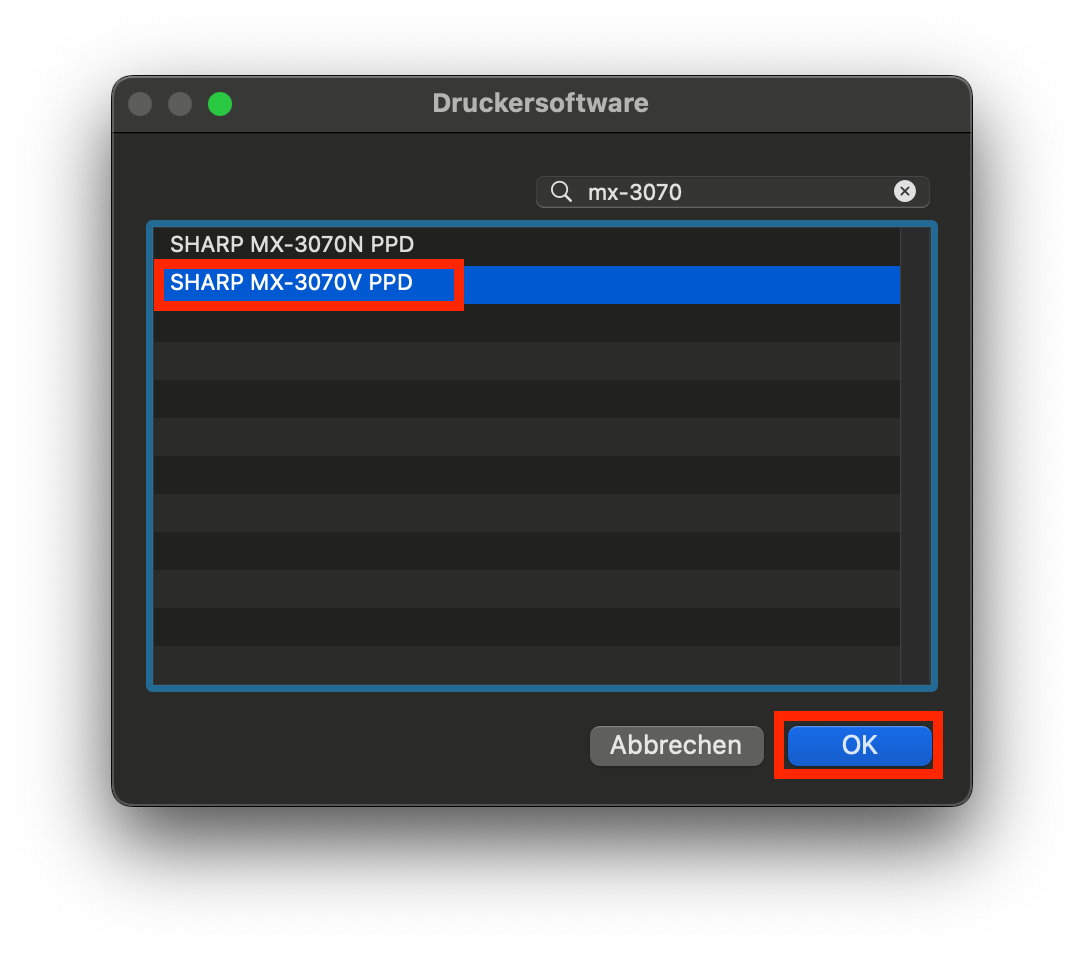
Konfiguration des Druckers:
- Kassetten: Großraumunterschrank
- Ausgabe Optionen: Innerer Finisher
für Drucker im HTU Gang: Sattelheft-Finisher - Locheinheit: 2/4 Öffnungen
Mit OK bestätigen.
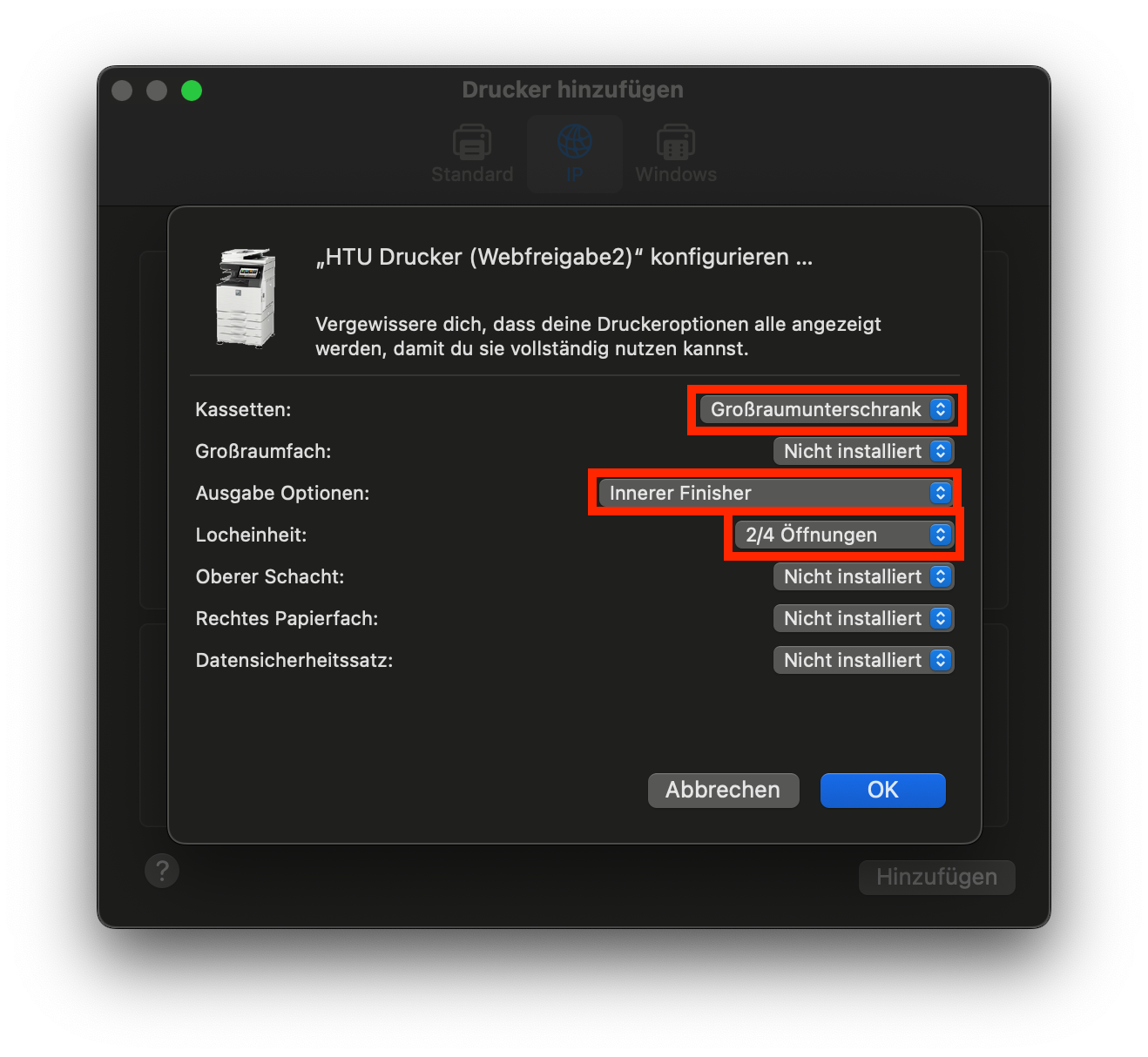
Papercut einrichten
Doppelklick auf das heruntergeladene „PCClientMac.dmg“.
Dann das Icon „PCClient“ in den Applications Ordner ziehen.
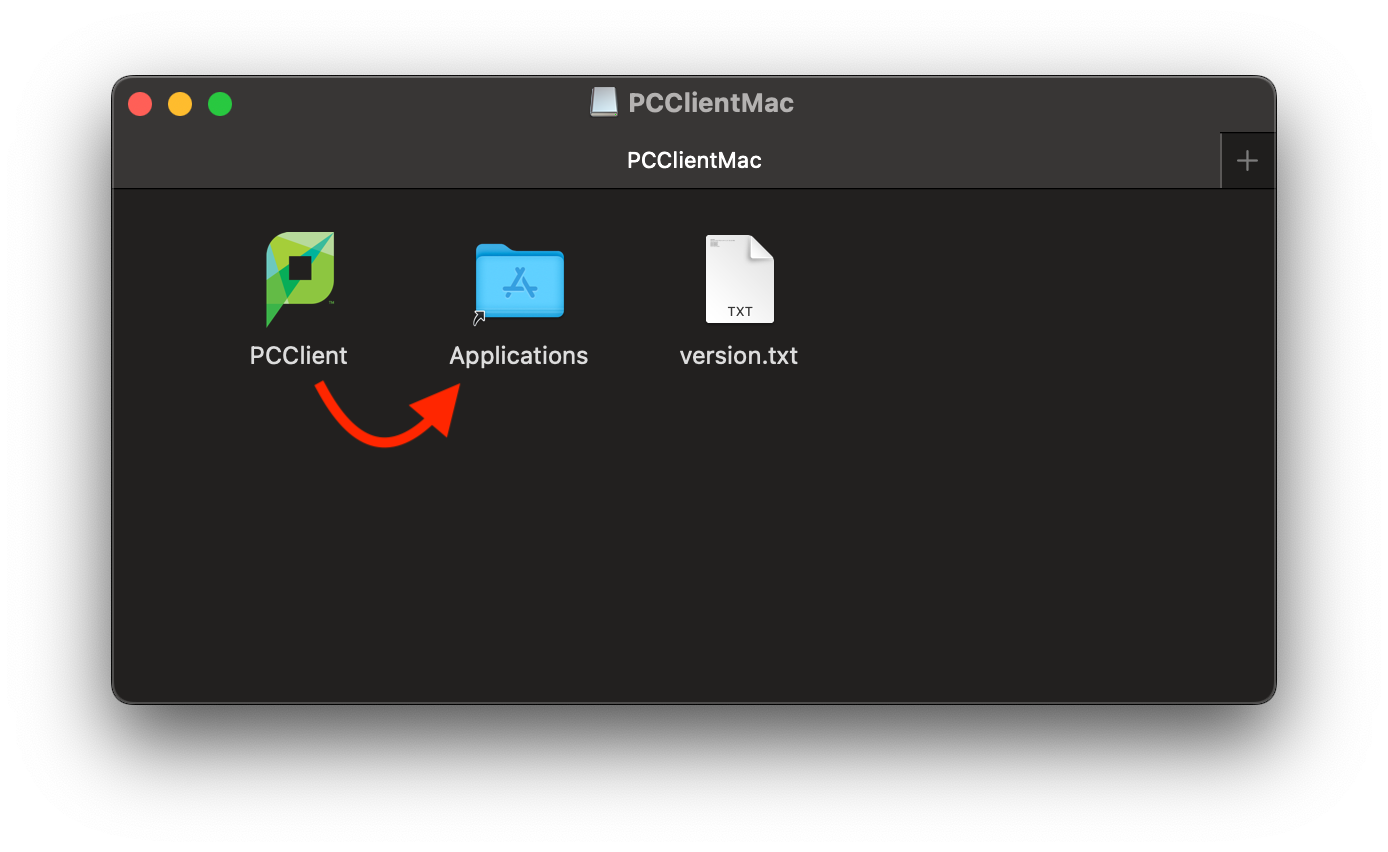
Im Anwendungsordner PCClient mit Doppelklick ausführen. Folgendes Popup erscheint.
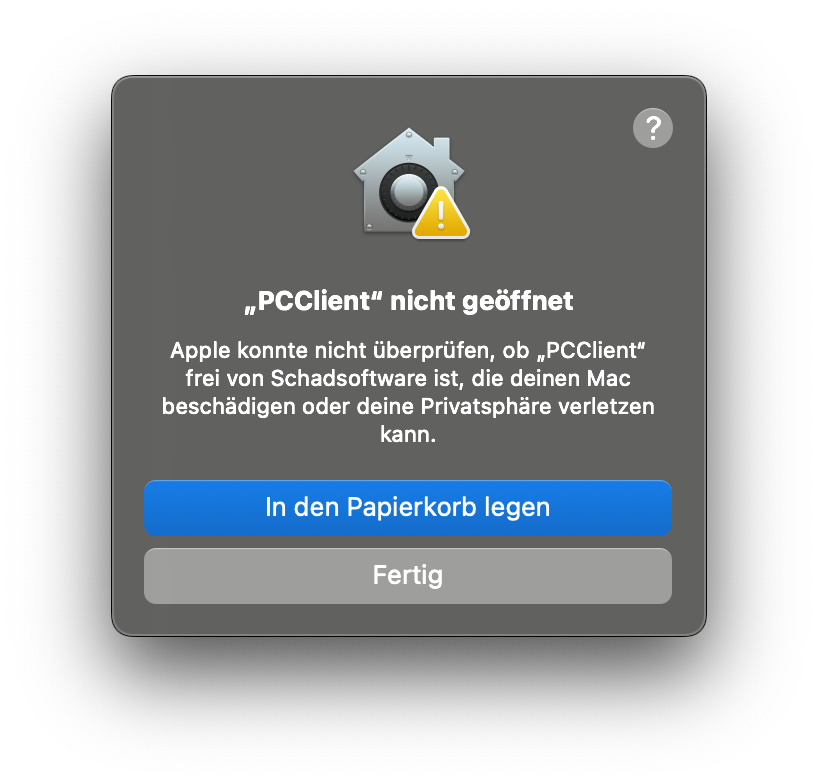
In den Systemeinstellungen im Reiter „Datenschutz & Sicherheit“ unten erscheint ein neues Feld, „PCClient wurde blockiert […]“, mit „Dennoch öffnen“ bestätigen.
Das Popup bestätigen und das System Passwort eingeben.
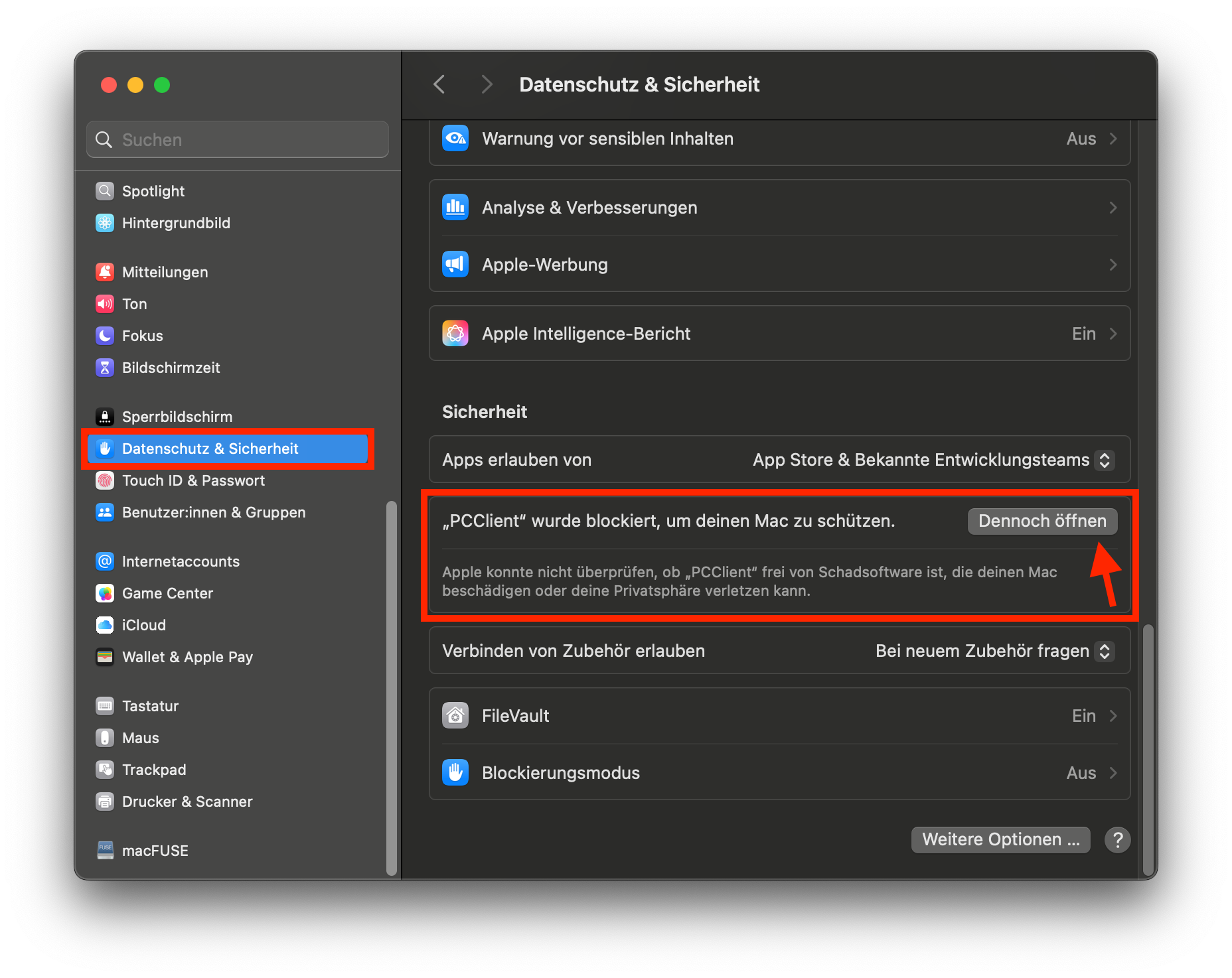
Ist die Installation abgeschlossen fragt und Papercut nach unseren Anmeldedaten. Hier den erhaltenen Benutzernamen und Passwort eintragen. Falls gewünscht Häkchen setzen bei Meine Identität merken damit man nicht jedes mal alles eingeben muss.
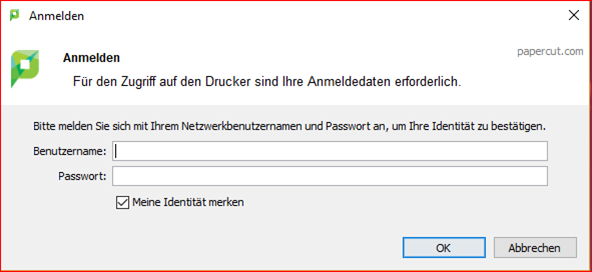
Papercut und der Drucker sollten nun für den Druck bereit sein. Jeder Druck landet in der Warteschlange (Einblendung rechts unten bei Druck) und kann mittels Zugangsdaten dann bei jedem der Drucker abgeholt werden.
Bei Fragen oder Problemen bitte an admin@htu.at wenden.
Direktausgabe
Normalerweise muss ein Druckauftrag am Drucker angenommen werden, damit er auch anfängt zu drucken. Wenn immer derselbe Drucker verwendet ist das natürlich unpraktisch.
Daher kann ein Drucker auch mit Direktausgabe eingerichtet werden. Damit wird immer gleich Gedruckt.
Hinweis
PCClient wird weiterhin benötigt und überprüft den Benutzer.
Zum Einrichten nehmt bitte die jeweilige Anleitung für euer System (Windows/Mac) und ersetzt alle
Eingaben von „HTU_Drucker“ durch den gewünschten Drucker.
HTU_ARCH
HTU_MB/VT
HTU_BIZ
HTU_FET
HTU_Freihaus
HTU_TCH
HTU_Lernraum
HTU_ARCH_Zeichensaal
Es entfällt die Installation des Druckertreibers und des PCClients sofern ihr bereits einen Drucker
auf eurem PC installiert habt